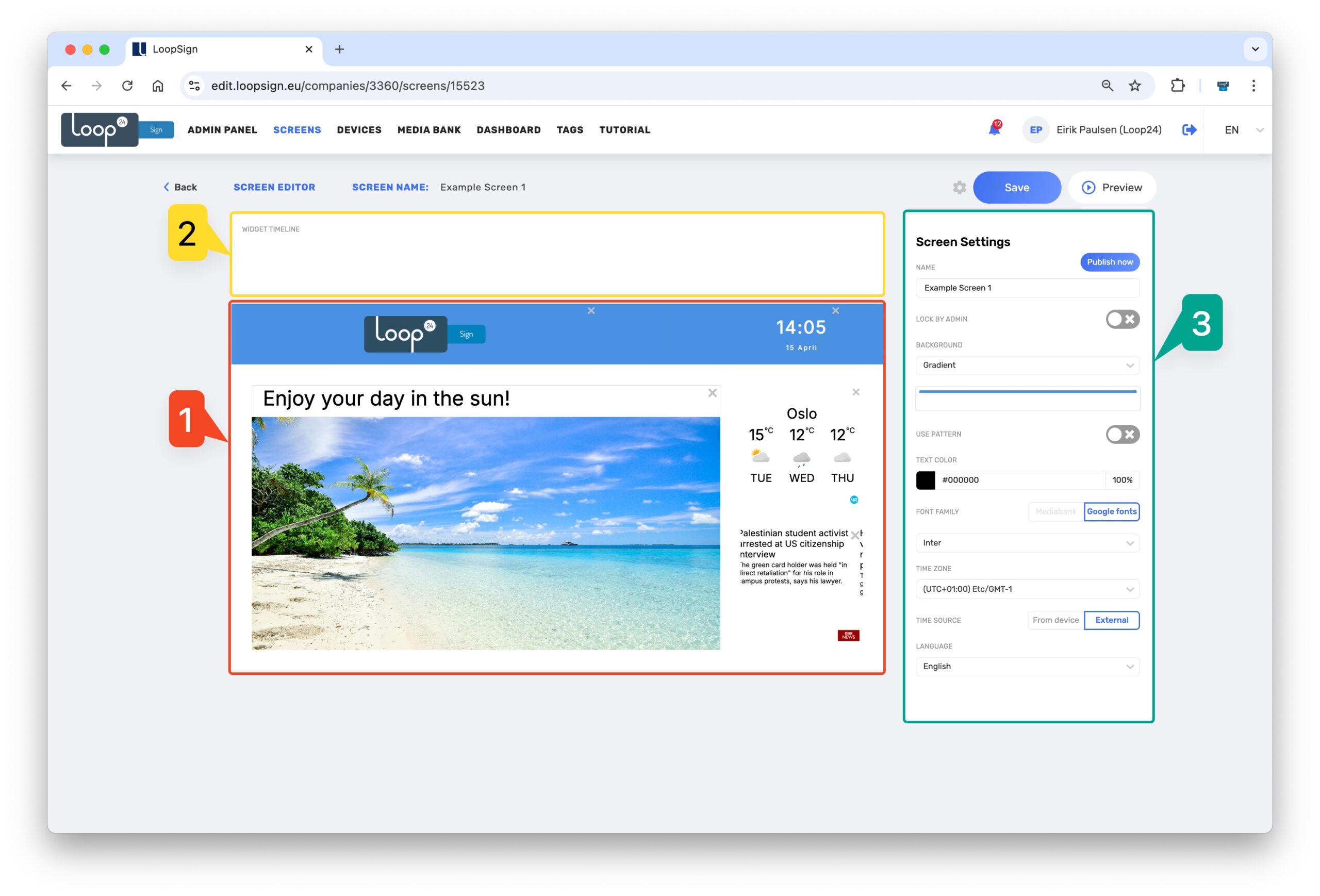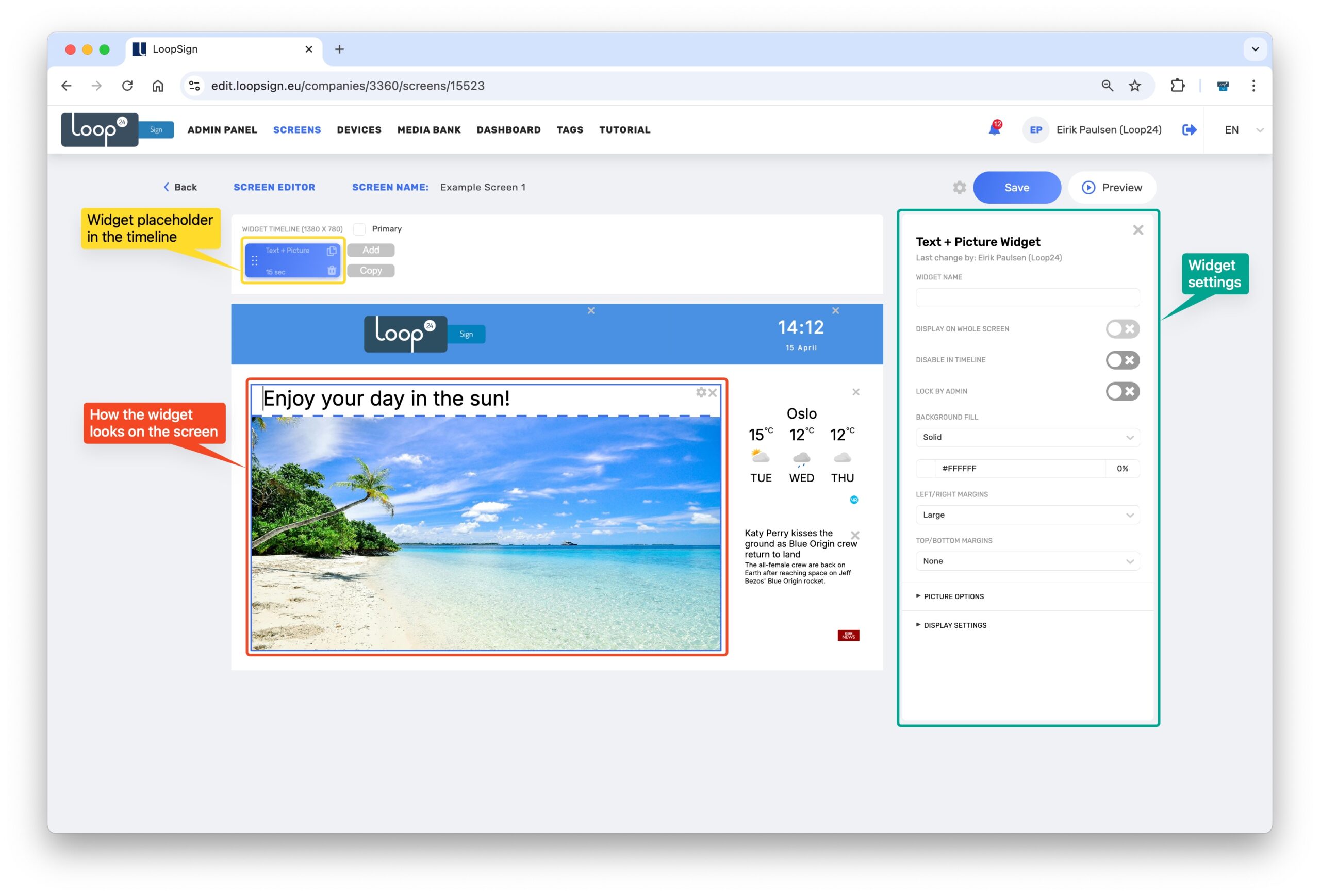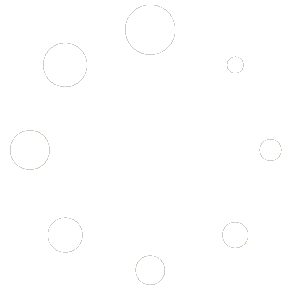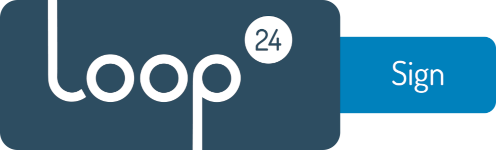
LoopSign-handleidingen
Afbeeldingen toevoegen / Principes van de schermeditor en de Mediabank
Belangrijkste principes van de interface en functionaliteit in de schermeditor en de Mediabank. Deze handleiding laat als voorbeeld zien hoe je afbeeldingen op een scherm plaatst.
1 Wanneer je de schermeditor voor een scherm opent, zijn er drie hoofdonderdelen van de interface waarmee je kunt werken:
- Het scherm zelf.
- De tijdlijn voor widgets boven het scherm. Deze is in eerste instantie leeg.
- Instellingen aan de rechterkant van het scherm. Hier worden standaard de algemene instellingen van het scherm weergegeven.
2 Door op een gedefinieerd gebied van het scherm te klikken, wordt dat gebied gemarkeerd met een blauwe rand en krijg je de mogelijkheid om de content binnen dat gebied te beheren. De tijdlijn boven het scherm toont nu de “widgets” (contentmodules) die zijn ingesteld om in het gemarkeerde schermgebied te worden weergegeven, en aan de rechterkant verschijnen de instellingen voor de geselecteerde widget.
3 Om een nieuwe widget toe te voegen aan het schermgebied, klik je helemaal rechts in de tijdlijn op “Toevoegen.” Door “Galerij” te selecteren in het widgetmenu dat verschijnt, wordt er een nieuwe widget aan de tijdlijn toegevoegd, waarmee je één of meerdere afbeeldingen kunt toevoegen aan de schermweergave.
4
De nieuwe Galerij-widget bevat op dit moment nog geen afbeeldingen, dus we moeten op “Afbeelding kiezen…” klikken in de widgetinstellingen aan de rechterkant. Dit opent de Mediabank. Maak indien nodig een nieuwe map aan in de Mediabank waarin je afbeeldingen kunt toevoegen. Klik op de map waarin je de nieuwe afbeeldingen wilt opslaan en klik vervolgens op “Uploaden.”
Om afbeeldingen vanaf je pc te uploaden, klik je op “Bestanden kiezen om te uploaden.”
Door Pixabay of Pexels te selecteren, kun je zoeken naar en gratis stockafbeeldingen vinden die je kunt gebruiken op je informatiescherm(en). De afbeeldingsresultaten van Pixabay en Pexels zijn gelicentieerd voor vrij gebruik op je informatiescherm.
Klik op de afbeelding(en) die je wilt toevoegen aan de nieuwe galerij-widget op je scherm en klik tot slot op “Opslaan.”
5
Je hebt nu een nieuwe galerij-widget toegevoegd en afbeeldingen geselecteerd. Je kunt nu, indien gewenst, de standaardinstellingen van de widget aanpassen. Zo kun je bijvoorbeeld de duur en planning instellen onder “Weergave-instellingen” en de widget publiceren naar andere schermen. (Zie de aparte handleiding voor meer informatie.)
Vergeet niet om op “Opslaan” te klikken zodra je klaar bent. De nieuwe galerij-widget wordt dan gepubliceerd op het scherm en weergegeven naast eventuele bestaande content, volgens het ingestelde weergavetempo. Het kan tot 15 minuten duren voordat de wijzigingen zichtbaar worden op het fysieke scherm.